2010-11-24 Update: Please download latest version of Pidgin, that has this problem fixed , no additional steps required.
Here are 3 ways to fix this error:
sorted from easier to harder,solution #1 works in most cases .
If it doesn't you can try solution #2 or solution #3 , this will fix problem for sure.
solution #1(easiest, try it first )
remove file :
c:\Documents and Settings\[your-username]\Application Data\.purple\certificates\x509\tls_peers\contacts.msn.com
In Win 7 the path is: C:\Users\[UserID]\AppData\Roaming\.purple\certificates\x509\tls_peers
or for linux :
~.purple/certificates/x509/tls_peers/contacts.msn.com
and Pidgin will load latest certificate.
Update: it also can be fixed by deleting certificate from Pidgin menu Tools/Certificate.
Solution #2: (if #1 is not working)
a.Download this file,
b. delete the .txt extension, so that you end up with omega.contacts.msn.com only,
c. copy the file to your c:\Documents and Settings\[your-
username]\Application Data\.purple\certificates\x509\tls_peers folder
Solution #3: (similar to solution #2 but importing certificate directly from omega.contacts.msn.com)
a. open https://omega.contacts.msn.com/
b. On the URL bar, click on the security lock (usually just in front of the URL). Click on the certificate information.
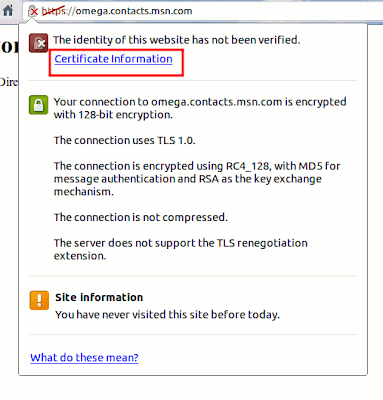
c. Go to the Detail tab and click the “Export” button. Save the file as “omega.contacts.msn.com” (without the quotes).
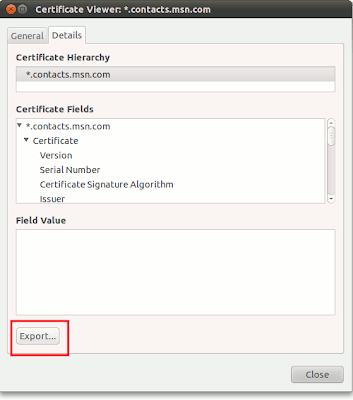
d. Copy and paste this file to
“/home/your-username/.purple/certificates/x509/tls_peers/omega.contacts.msn.com”. When prompted, select “Replace” to replace the existing file.That’s it. Open your Pidgin and the SSL certificate error will be gone.
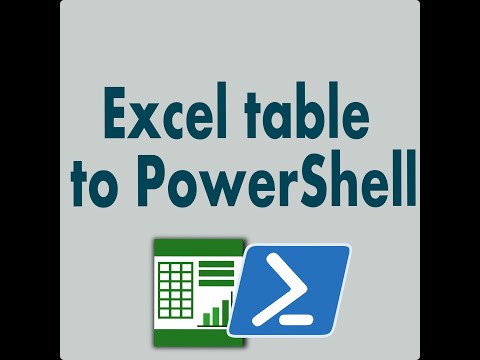

31 comments:
Easier solution: delete the certificate:
http://morganblakley.net/journal/archives/199
for some reason - deleting not always works , check solution #2 in this post
I had several certificates related to Windows Live Messenger... I deleted all of them and then it worked. That may help people from having to do solution #2.
My apologies for not snapping a picture of the list before I started deleting; but you'll be able to tell which ones are Micrsoft/Windows Live/MSN related...
Some ended in live.com, some with hotmail.com, etc.
Thanks for the solution, it fixed my Pidgin at home. I'll try the solution at work tomorrow.
Thanks a lot!!! When Solution #1 failed, #2 definitely did the trick!
thanks man, was starting to stress
Nice work! #2 worked for me. In Win 7 the path is: C:\Users\[UserID]\AppData\Roaming\.purple\certificates\x509\tls_peers
Thanks! #2 worked perfect, it refused to re-download normally for some reason.
thanks solution 2 worked for me
#2 worked here too, thanks
Fantastic. (Version #2)
Watching the logs on version #1 (just delete the file)... shows that sometimes it cant connect to the server to get the certificate. Copying the file in works fine.
no #2 worked for me too, #1 didn't.
No #1 worked, but same problem appear after few hours. I have pass through #2 and we will see if it is permanent solution.
I deleted every certificate from the Tools -> Certificates Menu and it worked. For once, the solution was very simple!
Thanks for the hints, but don't you think it defeats the purpose if anyone can upload SSL root certifacte stores to the web and people actually download and install them on their computers?
What if the uploader is malicious or has malware installed that modified the certificate store?
It is not my intention to accuse anyone, but SSL is weak enough by itself. No need to make it completely useless.
Up Vote!
The downloaded certificate worked like a charm!
(my verification word is "curses" lol)
Thanks. This saved my sanity!!
Solution 2 works like a charm in Ubuntu Lucid 64-bit
Redownloading the certificate and replacing Pidgin's copy worked. Thanks.
Solution #2 -- downloading the new certificate -- solved the problem for me. Thanks!
Thanks man. Solution 1 did it for me
#2 worked, thanks. Had to find out which user I was logged in as first though. Saved the txt file in "My documents" and browsed through user documents folders until I found the one with the file to be sure I had the right one.
On my 3 computers, Pidgin stopped working. Fortunately solution #2 did the job.
I've tried all three solutions. #2 worked the best, BUT about 24 hours later, I have to do it again. This has happened every day now far about a week. Suggestions?
Thanks a lot! #2 worked for me on Fedora 14. (tried #1, then #3, then #2) The file link from the site that hosts it is realy weird and I could not download the certificate properly. Thanks for the correct link!
Number #3 worked on Ubuntu 10.04. Thanks!
thanks, #2 worked fine with pidgin!
I did #3 and it worked fine. Export the certificate as encoded and remove the .cer suffix that is created with it, and bingo - success.
Thank you sooo much. FYI for others; deleting did not work for me, but #2 did.
Awesome. #2 worked just fine for me on Win7. Thanks!
Pidgin gave me a certificate error, I updated to the latest version and it works now.
Thanks, this has been bugging me for weeks.
Very helpful. Thanks.
worked 4 me
Post a Comment