How to create a Setup project for a Windows Service in Visual Basic .NET or in Visual Basic 2005

Create a Setup project for a Windows Service
This section describes how to create a Windows Service project and how to use a compiled Setup project to install the Windows Service.
Create a Windows Service project
1. Click Start, point to Programs, point to Microsoft Visual Studio .NET or Microsoft Visual Studio 2005, and then click Microsoft Visual Studio .NET or Microsoft Visual Studio 2005.
2. On the File menu, point to New, and then click Project.
3. In the New Project dialog box, follow these steps:
1. Under Project Types, click Visual Basic Projects or click Windows under Visual Basic.
2. Under Templates, click Windows Service.
3. In the Name box, type LogWriterService.
4. In the Location box, type C:\, and then click OK.
4. In Solution Explorer, right-click Service1.vb, and then click View Code.
5. In the OnStart event handler, replace the comments with the following code.
EventLog.WriteEntry("My simple service started.")
6. In Solution Explorer, double-click Service1.vb.
7. In the Properties dialog box, click Add Installer.
8. In the Properties dialog box for ServiceInstaller1, change the ServiceName property to LogWriterService.
9. In Design view, click ServiceProcessInstaller1 in the Code Editor.
10. In the Properties dialog box, change the Account property to LocalSystem. The LocalService value and the NetworkService value are only available in Microsoft Windows XP and later operating systems.
Use a compiled Setup project to install the Windows Service
After you complete the steps in the "Create a Windows Service project" section to configure the Windows Service project, you can add a deployment project that packages the service application so that the service application can be installed. To do this, follow these steps:
1. Add a new project to your LogWriterService project.
1. In Solution Explorer, right-click Solution 'LogWriterService', point to Add, and then click New Project.
2. Under Project Types, click Setup and Deployment Projects or Setup and Deployment.
3. Under Templates, click Setup Project.
4. In the Name box, type ServiceSetup.
5. In the Location box, type C:\, and then click OK.
2. Tell the deployment project what the deployment project will package.
1. In Solution Explorer, right-click ServiceSetup, point to Add, and then click Project Output.
2. In the Add Project Output Group dialog box, click LogWriterService in the Project box.
3. Click Primary Output, and then click OK.
3. For correct installation, you have to add only primary output. To add the custom actions, follow these steps:
1. In Solution Explorer, right-click ServiceSetup, point to View, and then click Custom Actions.
2. Right-click Custom Actions, and then click Add Custom Action.
3. Click Application Folder, and then click OK.
4. Click Primary output from LogWriterService (Active), and then click OK. Notice that Primary output appears under Install, Commit, Rollback and Uninstall.
4. By default, Setup projects are not included in the build configuration. To build the solution, follow these steps:
1. Use one of the following methods:
* Right-click LogWriterService, and then click Build. Then, right-click ServiceSetup, and then click Build.
* To build the whole solution at the same time, click Configuration Manager on the Build menu, and then click to select the Build check box for ServiceSetup.
2. Press CTRL+SHIFT+B to build the whole solution. When the solution is built, you have a complete Setup package for the service.
5. To install the service, right-click ServiceSetup, and then click Install.
6. In the ServiceSetup dialog box, click Next three times. Notice that a progress bar appears while the Setup program is installing the service.
7. When the service is installed, click Close.
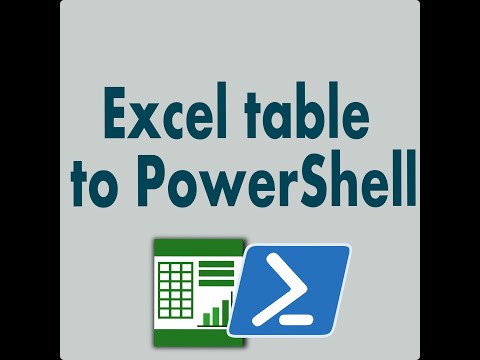

No comments:
Post a Comment