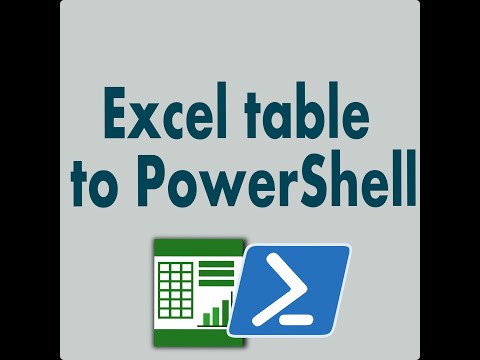2010-11-24 Update: Please download latest version of Pidgin, that has this problem fixed , no additional steps required.
Here are 3 ways to fix this error:
sorted from easier to harder,solution #1 works in most cases .
If it doesn't you can try solution #2 or solution #3 , this will fix problem for sure.
solution #1(easiest, try it first )
remove file :
c:\Documents and Settings\[your-username]\Application Data\.purple\certificates\x509\tls_peers\contacts.msn.com
In Win 7 the path is: C:\Users\[UserID]\AppData\Roaming\.purple\certificates\x509\tls_peers
or for linux :
~.purple/certificates/x509/tls_peers/contacts.msn.com
and Pidgin will load latest certificate.
Update: it also can be fixed by deleting certificate from Pidgin menu Tools/Certificate.
Solution #2: (if #1 is not working)
a.Download this file,
b. delete the .txt extension, so that you end up with omega.contacts.msn.com only,
c. copy the file to your c:\Documents and Settings\[your-
username]\Application Data\.purple\certificates\x509\tls_peers folder
Solution #3: (similar to solution #2 but importing certificate directly from omega.contacts.msn.com)
a. open https://omega.contacts.msn.com/
b. On the URL bar, click on the security lock (usually just in front of the URL). Click on the certificate information.
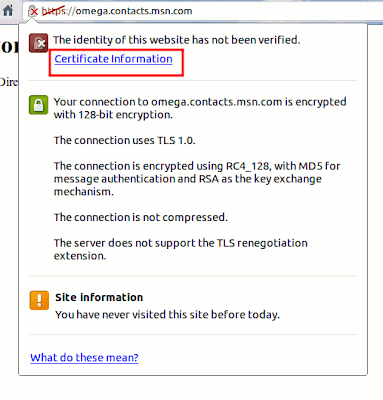
c. Go to the Detail tab and click the “Export” button. Save the file as “omega.contacts.msn.com” (without the quotes).
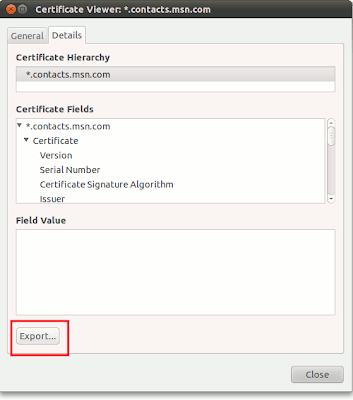
d. Copy and paste this file to
“/home/your-username/.purple/certificates/x509/tls_peers/omega.contacts.msn.com”. When prompted, select “Replace” to replace the existing file.That’s it. Open your Pidgin and the SSL certificate error will be gone.